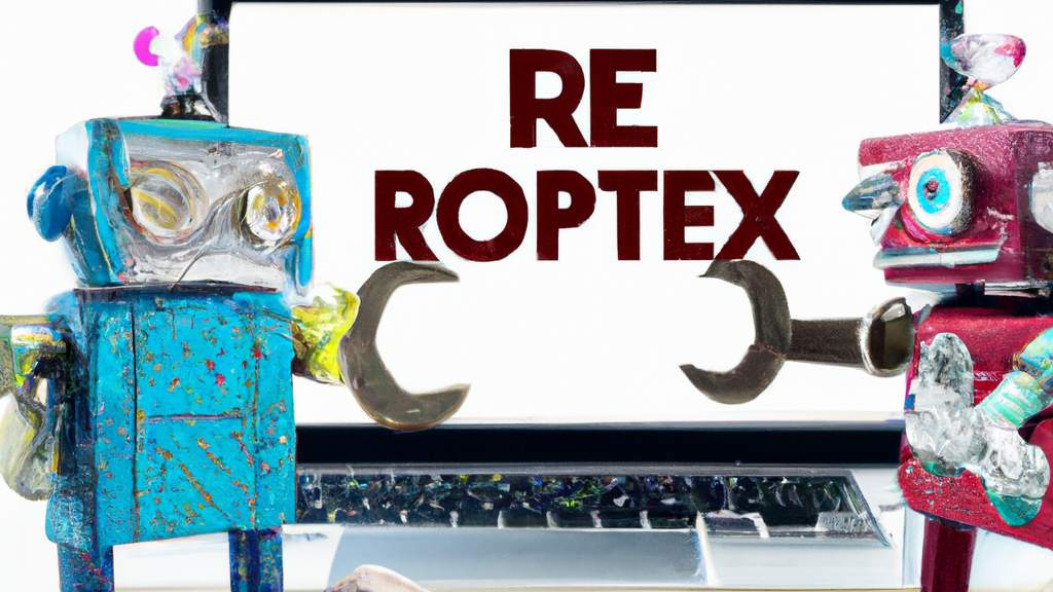Experiencing bugs in WordPress is quite common for most users. In this guide, we'll outline some steps you can take to identify and fix the bugs on your WordPress site.
Types of bugs in WordPress
There are different types of bugs in WordPress. Some make your site look weird - they tend to be more front-end. Others make it not work at all - they are more of code issues or database errors. We can divide it into these 2 parts:
- PHP Errors
- JavaScript Errors