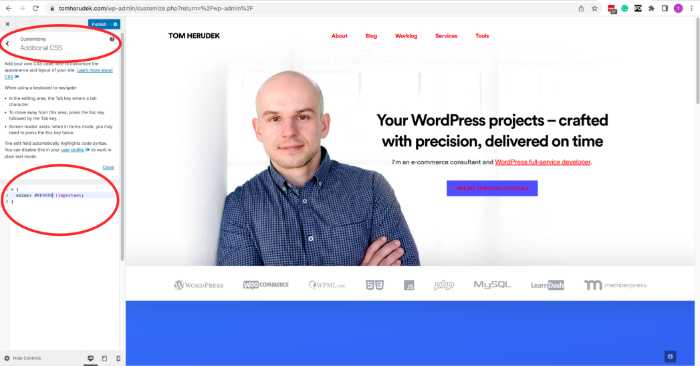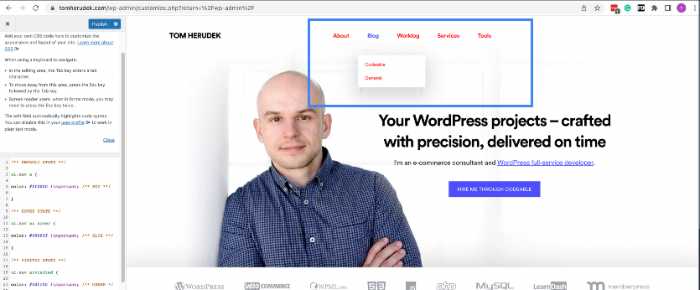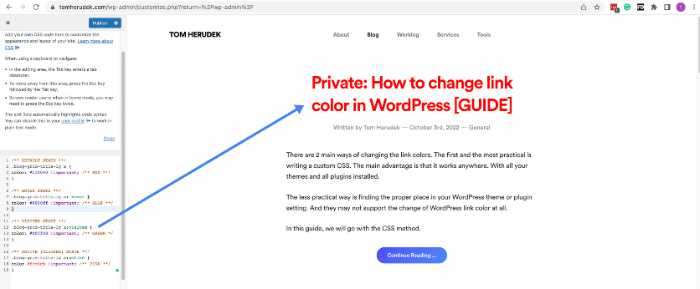There are 2 main ways of changing the link colors. The first and the most practical is writing a custom CSS. The main advantage is that it works anywhere. With all your themes and all plugins installed.
The less practical way is finding the proper place in your WordPress theme or plugin setting. And they may not support the change of WordPress link color at all.
In this guide, we will go with the CSS method.